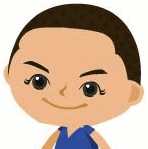WordPressをインストールする(ロリポップユーザー)
前項の「独自ドメインをロリポップサーバーに設定する方法」で独自ドメインを設定出来たと思いますので、では次行きますよ。

ロリポップには、簡単インストールという機能がありますので、初心者でもスムーズにインストール可能だと思います。
 ロリポップのユーザー専用ページへログインする
ロリポップのユーザー専用ページへログインする
ユーザー専用ページは【https://user.lolipop.jp/】です。
 簡単インストールメニューを開く
簡単インストールメニューを開く
左側のメニューから『簡単インストール』をクリックします。
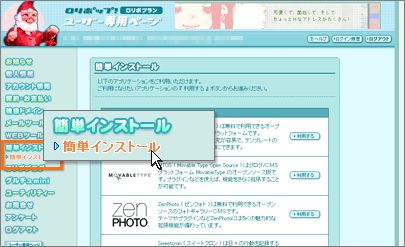
一番上ににあるWordPressの『利用する』をクリックします。
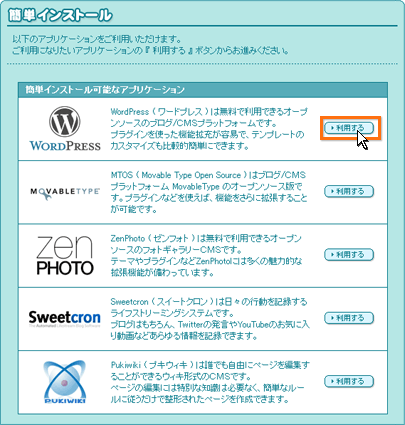
 インストール先を設定する
インストール先を設定する
複数の独自ドメインを設定している場合は、今回WordPressをインストールしようとしているドメインを選択します。
インストールするディレクトリを入力し、データベースを選び、『入力内容確認』をクリックします。
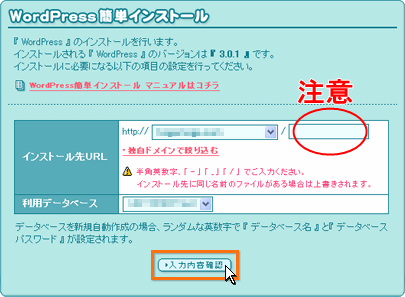
上図「注意」 ドメインがhikacu.comであった場合、例えば【wp】と入力すると、トップページが【http://hikacu.com/wp】として反映され、何も入力しなければ【http://hikacu.com】がトップページURLとなります。 【/wp】が付くか付かないか
インストールするWordPressで利用するデータベースを選択します。
『新規自動作成』を選んだ場合は、ランダムな半角英数字で『データベース名』と『データベースパスワード』が作成されます。
データベースは「ロリポプラン」1個、「チカッパプラン」5個ですので、「チカッパプラン」契約の方のみ選択してください。
![]() 『ムームーDNS』をご利用中の場合、インストール先URLのDNS設定がロリポップ!の設定になっていないと表示できませんのでご注意。
『ムームーDNS』をご利用中の場合、インストール先URLのDNS設定がロリポップ!の設定になっていないと表示できませんのでご注意。
 インストール先の確認
インストール先の確認
内容を確認して『承諾する』にチェックを入れます。 『インストール』をクリックしますと、インストールが開始されます。
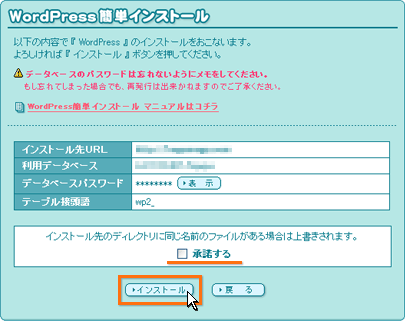
![]() インストール先のディレクトリに同じ名前のファイルが存在する場合は、上書きされます。
インストール先のディレクトリに同じ名前のファイルが存在する場合は、上書きされます。
 WordPressのインストール完了
WordPressのインストール完了
インストール完了画面の『管理者ページURL』をクリックし、引き続きWordPressの設定作業を行います。 インストールは直ぐ完了します。
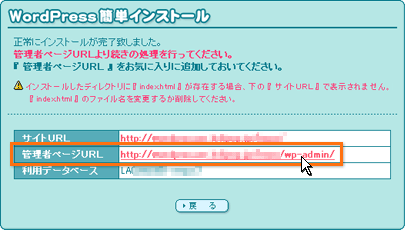
![]() インストールした階層に『index.html』がある場合、『サイトURL』で表示されません。『index.html』の名前を変更するか削除してください。
インストールした階層に『index.html』がある場合、『サイトURL』で表示されません。『index.html』の名前を変更するか削除してください。
 WordPressの設定
WordPressの設定
インストールするWordPressの設定情報を入力し『WordPressをインストール』をクリックします。
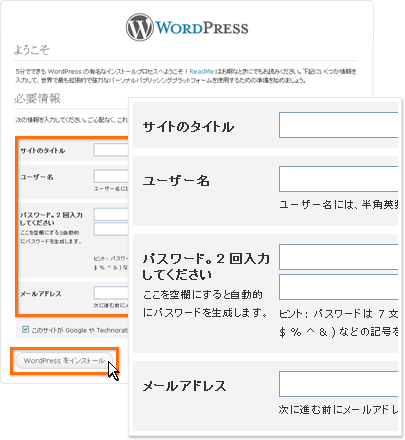
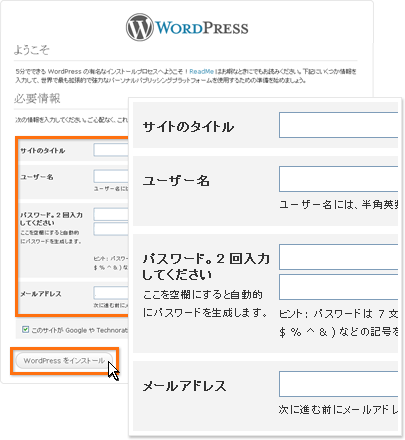
- サイトのタイトル インストールするWordPressのタイトルです。後で変更可能ですので、何でもかまいません。
- ユーザー名 WordPressにログインするときのユーザー名です。憶えやすいものでOKです。
- パスワード WordPressにログインするときのパスワードです。憶えやすいものでOKです。
- メールアドレス ご利用のメールアドレスを入力します。
以上で、WordPressのインストールは完了しました。
 WordPressにログイン
WordPressにログイン
先ほど設定した『ユーザー名』が表示されますので確認し、『ログイン』をクリックします。
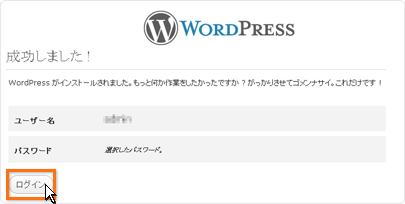
先ほど設定した『ユーザー名』、『パスワード』を入力してログインします。
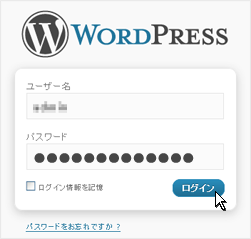
この画面が、記事を作成や投稿更新の作業するところになります。 HTMLサイトを使っていた方だと、最初は戸惑うかも知れませんが、何事も慣れです。 焦らず少しずつでも進めていくと大丈夫ですよ。 逆に、このWordPressの方が簡単ですよ。
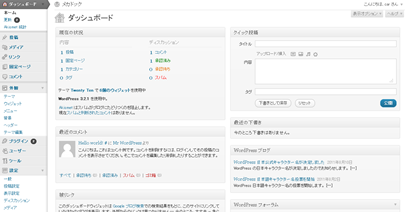
 インストール後の最初のWordPressサイト画面(最初から設定されているテーマを表示)
インストール後の最初のWordPressサイト画面(最初から設定されているテーマを表示)
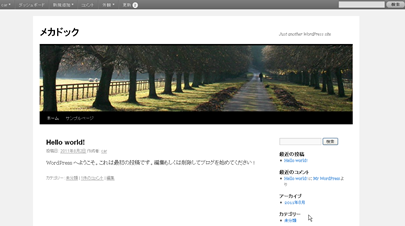
上記が最初の画面です、あなた好みのテーマに変更したりプラグイン設定をしたり仕上げていきましょう。
★月額105円~/容量最大30GB/機能満載! ロリポップ!レンタルサーバー ★
「ロリポップ!レンタルサーバー」は、月額105円~で容量は最大30GB!
しかも、ロリポップ!は安いだけじゃなく、WordPressやMovableTypeの簡単インストール/WEBメーラー/ショッピングカートなど、無料でついてくる機能が満載!
Cronや共有SSLもバッチリ対応♪
もちろん、オンラインマニュアルや助け合い掲示板、ライブチャット等もあり、充実したサポートで初心者の方でも安心です。
無料のお試し期間が10日間ありますので、まずは気軽に利用してみてくださいね!
タグ
WordPress、ダッシュボード、簡単インストール2011/08/10 | コメント/トラックバック(0)|
カテゴリー:独自ドメインの取得

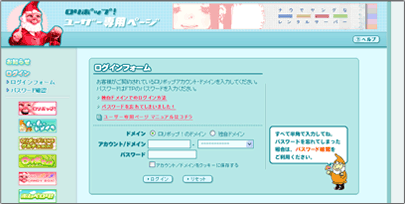





 SEOに強い史上最強の戦略的テンプレート「賢威5.0」!すべては売り上げを上げるために。
SEOに強い史上最強の戦略的テンプレート「賢威5.0」!すべては売り上げを上げるために。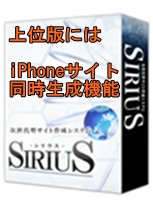 初心者にも簡単に使え素敵なサイト作成ができるツール
初心者にも簡単に使え素敵なサイト作成ができるツール